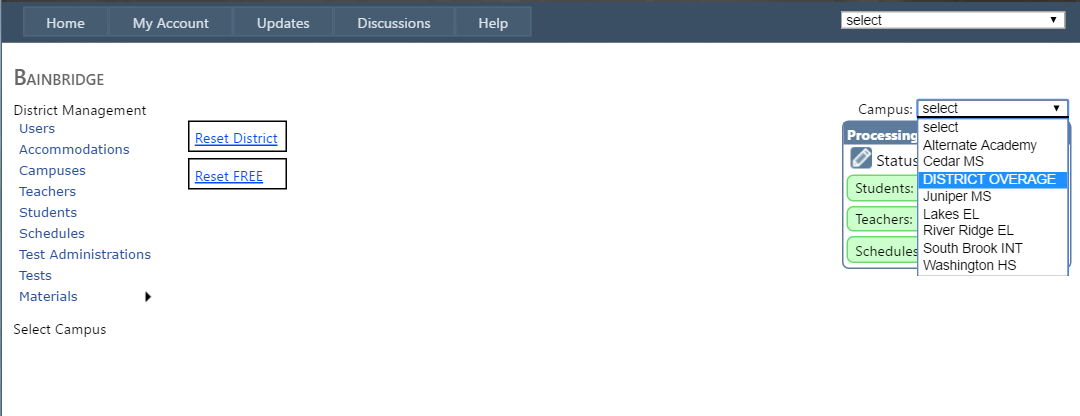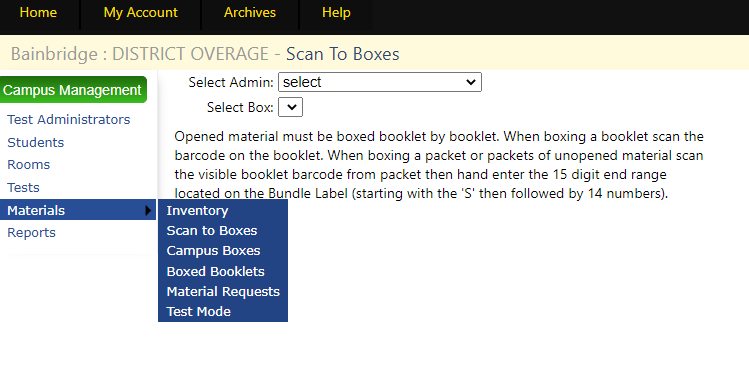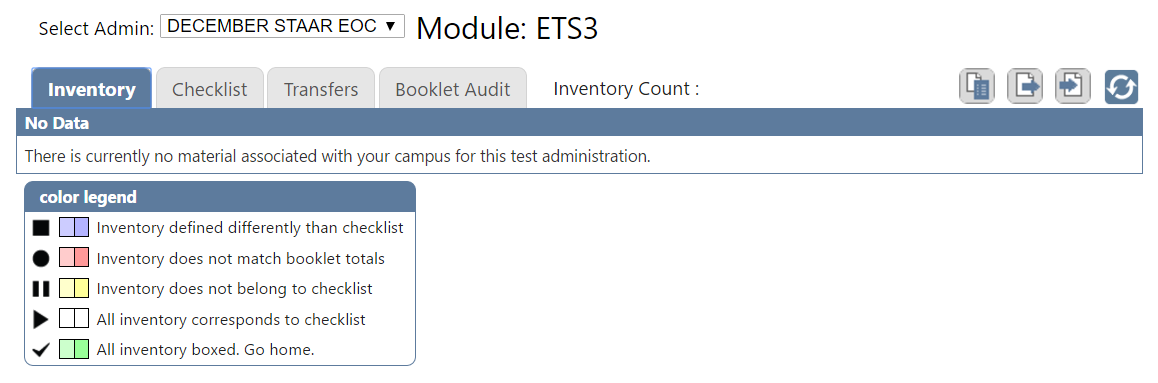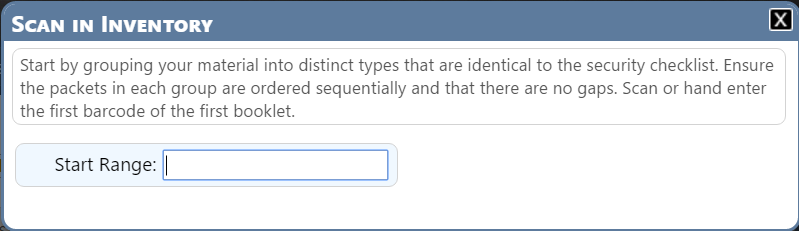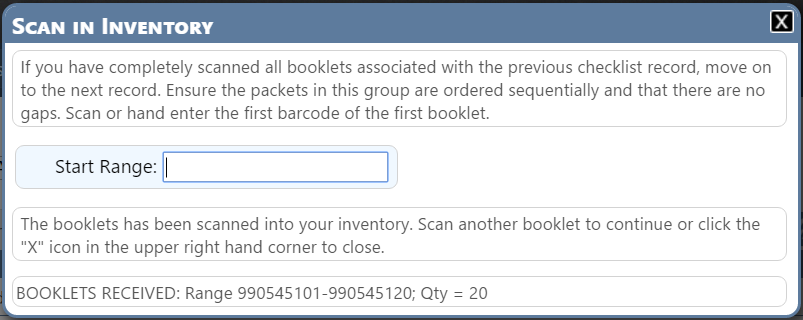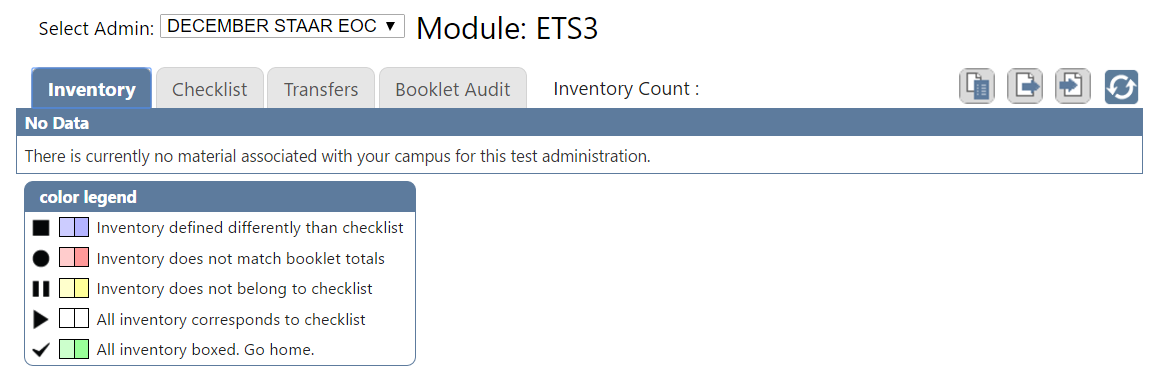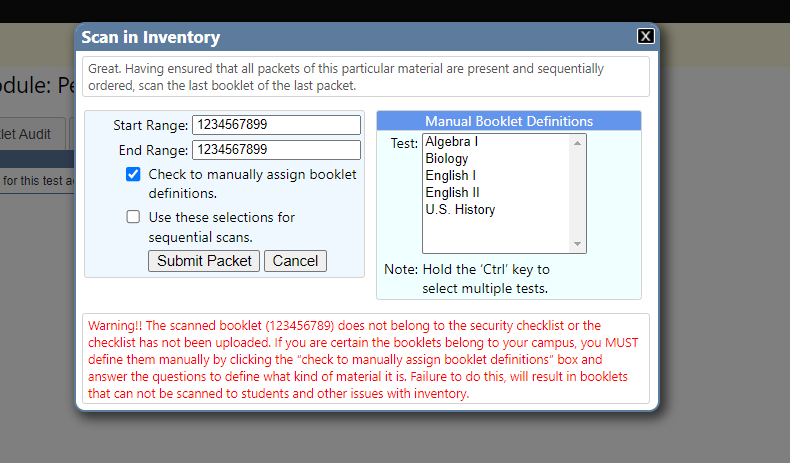Selecting Materials > Inventory from the district menu will allow you to see the secure test booklet types and barcode ranges within a test administration after they have been uploaded. After selecting Materials > Inventory, you will be prompted to choose a Test Administration from the Select Admin drop-down menu.
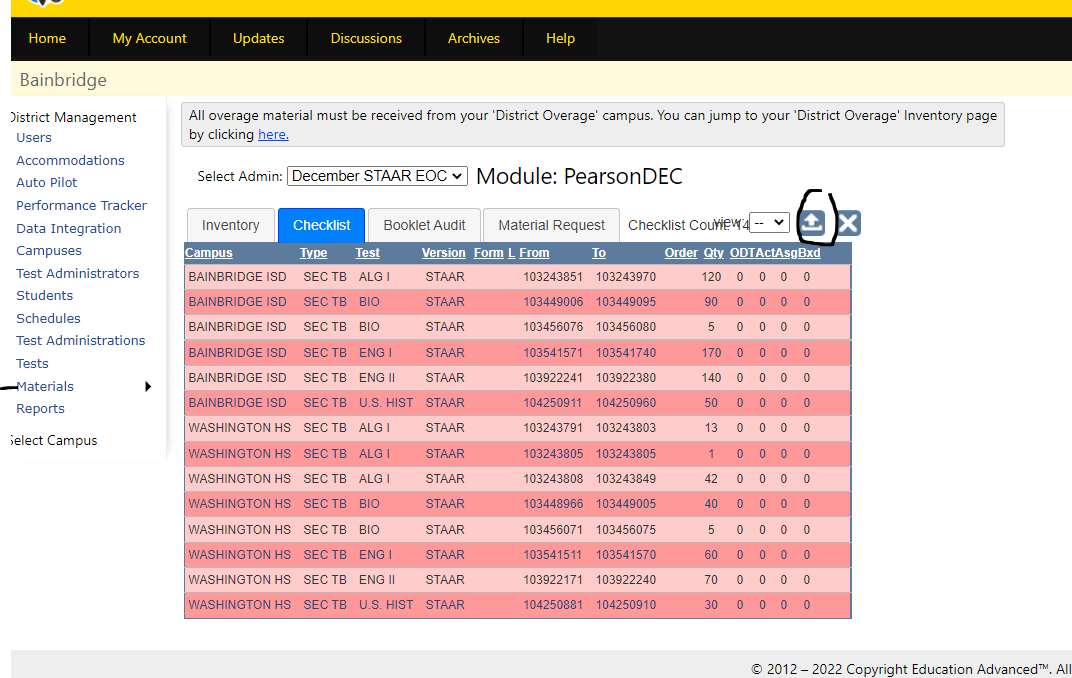
The materials will be listed by the entity, i.e., district overage, and each campus. If the number of booklets scanned matches the amount indicated by the testing vendor, the table entries would be uncolored. If the secure material has not been scanned, the records will be colored pink.
Inventory file availability depends solely on the publisher. Depending on the publisher, your inventory checklist:
will be uploaded by the district coordinator for test administrations.
may need to be created by the campus testing coordinator by adding the checklist items manually at the campus level. Manual entry at the campus level occurs when the publisher does not provide a file for inventory verification, or when some of the items are missing and expected in a follow-up file, such as Braille or Large Print. In this situation, follow the process listed below for Adding Checklist Items to create your inventory checklist.
Directions for uploading your district's Inventory Checklist for STAAR and STAAR Alt 2:
You will need to receive a copy of your inventory file checklist directly from your testing vendor.
Once you have the file, you’ll be able to upload it under District Management > Materials > Inventory.
From your District, Materials, and Inventory menu, select the appropriate test administration either STAAR ALT 2 EOC, STAAR ALT 2 3-8, STAAR EOC, or the STAAR 3-8, administration. Then click on the icon with an arrow pointing upward in a blue box to upload the file that you download from Pearson.
For STAAR Alt2, all material is contained in one checklist from the vendor. This means 3-8 and EOC are all in one file. In TestHound, these are 2 separate administrations. You have 2 options in loading the checklist. Depending on your comfort level with Excel, you can manually split the items in the file into 2 separate files, one for EOC items and one for 3-8 items. Then you can load the files separately into the 2 admins. OR you can leave the file as is and load it into both administrations. At the district level, you as the DTC will see all material in both admins. This means you will see EOC items on the 3-8 admin list and vice versa. Those items will never reconcile in that admin, but they will in the one they pertain to. Your campuses, however, will see what is pertinent to them only.
Remember to save it as a .csv file to upload to TH. Any leading zeros in the district CDC number will have to be added back in.
If the vendor's checklist is listed by individual booklets rather than packets, i.e. STAAR ALT 2 you will be unable to scan in a range of booklets at once. Simply scan the bar code of each book in the kit (or cover sheet if applicable) (you will need to scan it 2 times to account for the beginning and end range) and move to the next booklet.