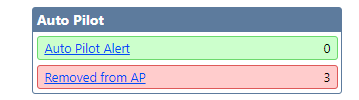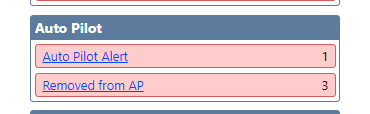On your Home page, you’ll need to click on the Auto Pilot Alert. The Auto Pilot box will be red when there are new accommodation updates that need to be approved. The number beside the alert will tell you how many students are in the alert that need to be approved.

The Auto Pilot Alert box will be green when all accommodation updates have been approved and there are no new accommodation updates are pending.

Clicking the Auto Pilot Alert title will show you all students with pending accommodations as well as Last Ran information for all vendor files associated with Auto Pilot for your district. The Auto Pilot - Last Ran message will tell the campus user when there is a mapping error that needs to be corrected at the district level. The Last Ran message box will tell you which map(s) has the error so you can communicate with your DTC. Mapping errors are new external subject or associations at the district level that need to be associated with TestHound Accommodations. The mapping and publishing process has to be completed at the district level before campus users will see updated accommodation data.