- Created by Jason Shawn, last modified by Ros Jackson on Jan 09, 2024
You are viewing an old version of this page. View the current version.
Compare with Current View Page History
« Previous Version 28 Current »
The district and campus users have many alerts they can sign up to receive. To sign up for alerts, go to My Account on the main page toolbar, then select Settings.
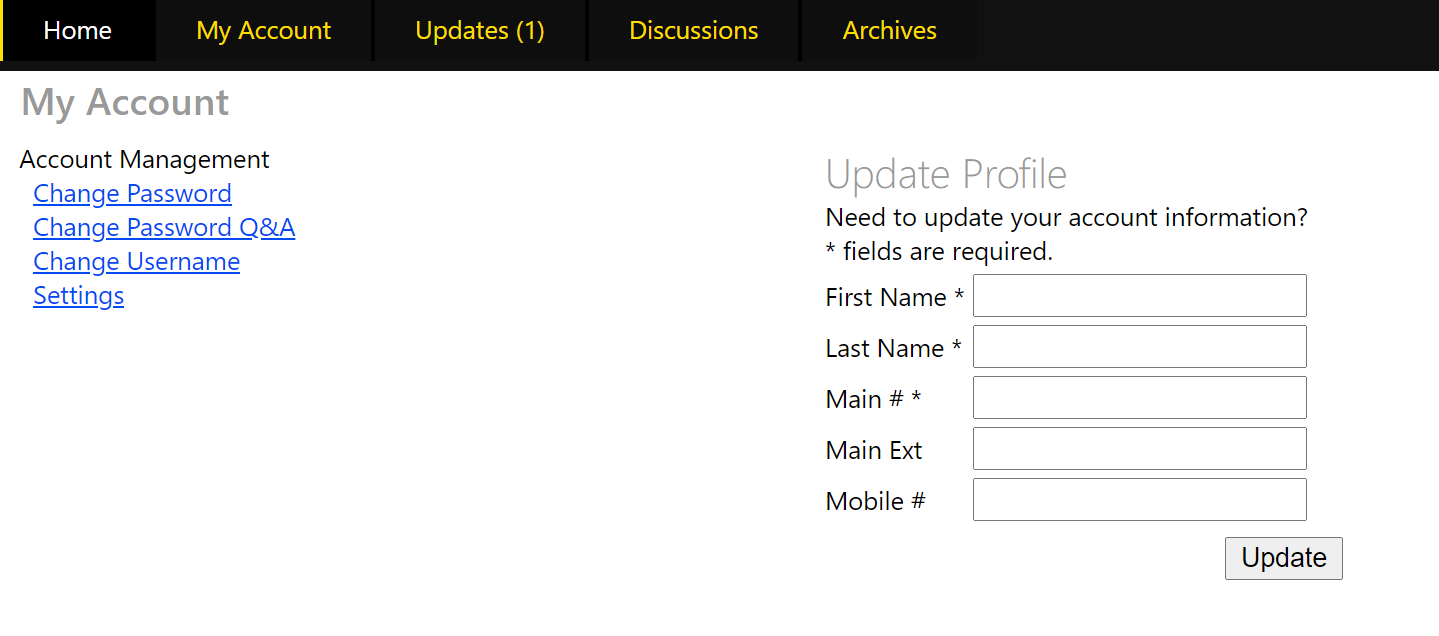
Under Settings, the user can select options for emails when items are posted to the Discussion Board, an email every time an Update is posted, as well as an email a mapping error is present in AutoPilot (this alert is only available to district users)
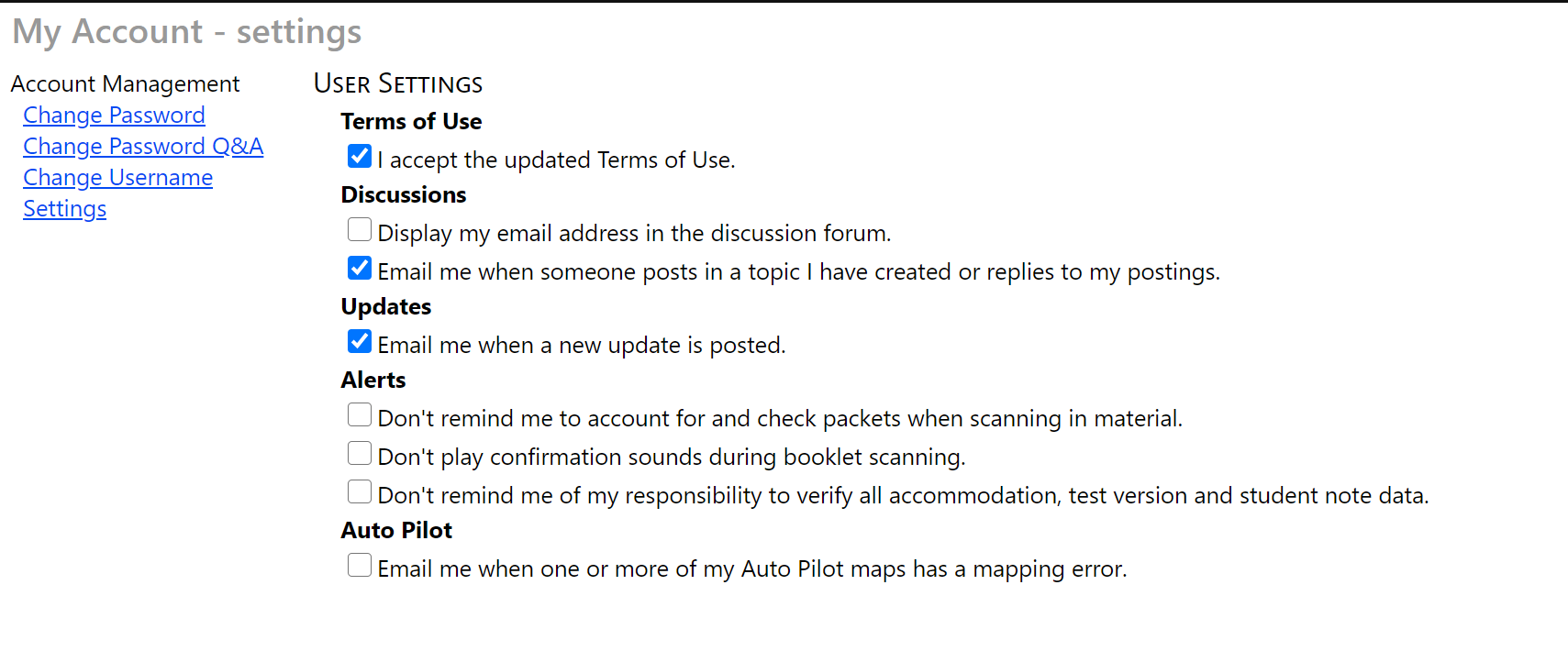
Creating New Users:
By clicking on the Users Menu — under District Management — you will be able to view all users within your district. When you first access the user list, you will only see the first 10 users. To view additional users, choose All from the filter drop‐down menu. As the district Apprentice user, you will be responsible for creating user accounts for your district, both at the district and campus levels. As a district Professional user, you will be responsible for creating additional user accounts after your initial User file is uploaded.
To create a new user, you will need to click on New at the top right of the table shown.
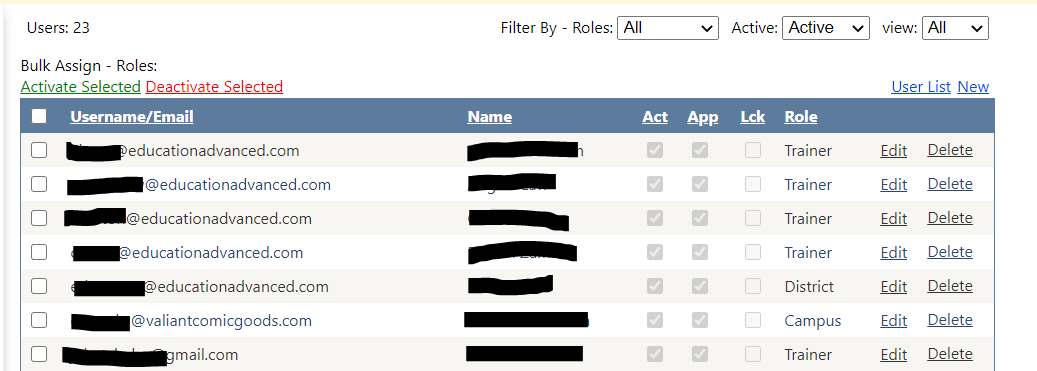
When creating a New User, you will first need to enter the email address in the first two boxes. You will enter the first name and last name, middle name is not a required field. You will then need to choose a role, either District, Campus, Trainee, or Specialist. Selecting the Campus, Trainee, or Specialist role will produce a drop-down to select the user's primary campus association. Once the information has been completed, click on Next. The user account has now been created. TestHound will send an automated email to the user with a temporary login password. The user's full email address will be the designated login username.
The process for new users to set up their accounts will be covered in the campus user section of the Help. tab.
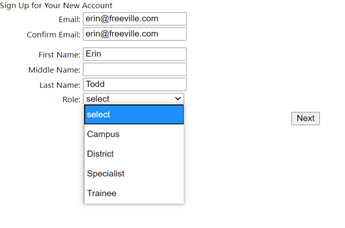
There are four user roles:
District
Campus
Specialist
Trainee
The District role will give users access to the District Management Menu as well as the Campus Management Menu for each campus.
The Campus role is designed for the Campus Testing Coordinator and will give the user access to the Campus Management tab. This role will allow users to approve alerts, update Test Administrators and Rooms, configure the test schedule, etc.
The Specialist role works like the Campus role except for the fact that this role can only change student accommodations. The user can see everything else, but cannot commit any other changes.
The Trainee role gives new users video tutorials and access to Auto Pilot alerts and Test Administrator and Student alerts, as well as access to the campus Test Administrators, Students, and Rooms tabs. This role can be used to introduce New Campus Coordinators to the system before receiving their Campus role.
To assign a role, click on the drop-down menu for Role and select the desired option. Then click submit. The user will now have a new role assignment. You will then choose the designated campus for this user. More than 1 campus can be selected.
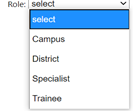
Changing User Status:
As a district user, you have the option to change the Active and Approved Status of any user if a user leaves the district or no longer needs access. Click Edit to the right of the user information.
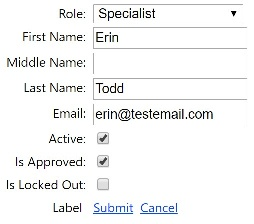
You will see Active and Approved checked for the user. Remove the checkmark from each box by clicking on each box. Click the Submit link. Now, the user no longer has access to log in.
Assigning a user to the trainee role will give new campus users limited access to TestHound and initial practice working in TestHound. Users can view a series of brief video tutorials that are designed to walk the campus user through a variety of functions in TestHound followed by an opportunity to perform the same task on their campus. The trainee role will give campus users limited access in TestHound. Users will have access to the Test Administrator tab, the Students Tab, and the Rooms Tabs in their Campus Management Menu and will be able to accept Auto Pilot Alerts, Test Administrator Alerts and Student Alerts.
Meanwhile, district users will be taken to their district homepage. On the District homepage, you will see a list of video segments for trainees to watch.
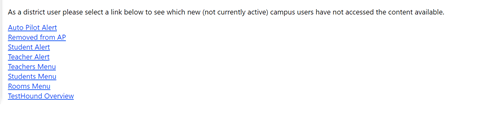
District users can click on the blue link for each video to see which users have not viewed the video.
Users who have not viewed the video content will be listed along with an option for the District Testing Coordinator to email a reminder notice.
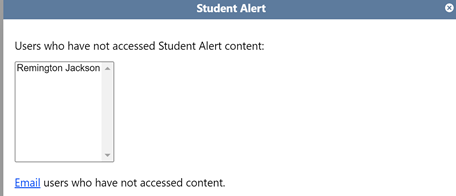
To email all users who have not viewed the video click on the blue email link. To email a specific user you may click on the user individually to send an email.
Once all videos have been viewed the District Testing Coordinator can update the user’s role to the campus role, to provide the Campus Administrator full campus access.
Video # 1 Auto Pilot Alerts
TrainingWheelsAutoPilotAlerts (2).mp4Video # 2 Removed from Auto Pilot Alert
TrainingWheelsRemovedfromAutoPilotAlert (2).mp4Video #3 Rooms Menu
TrainingWheelsRoomsMenu.mp4Video #4 Student Alerts
TrainingWheelsStudentAlerts.mp4Video #5 Students Menu
TrainingWheelsStudentsMenu.mp4Video #6 Test Administrator Alert
TrainingWheelsTeacherAlert.mp4Video #7 Test Administrator Menu
TrainingWheelsTeachersMenu.mp4Video #8 TestHound Overview
TrainingWheelsTestHound+Overview (1).mp4You have the ability to view a list of all your users with their campus and status associations.
When you click on Users under the District Management Menu, you will see an active User List link at the top of your user list box.

TestHound will generate a report in the preview window showing a report containing the following:
User name
User role
Status (Active Act, Approved App, Locked Out Lck)
Campus Association

You can export your report to Excel, PDF, or Word using the floppy disk icon at the top of the preview window. When you are finished viewing the information, click Close Report to go back to the user page.
Once the user has been created, the system returns you to the Users menu. From there, click Edit by the user name you wish to assign to multiple campuses. On the next screen, find the Campuses drop-down on the right-hand side of the screen and choose the campus(es) you want to add. You will also have the option to choose the user’s primary campus, which they will automatically be logged in to every time they sign in. To assign a primary campus, click the box to the left of the campus. The primary campus will be the default campus when the user logs into TestHound. Note: Campus users must be assigned a campus in order to log in.
The user will now have a Campus selection drop-down menu when they log in to the system.

Reset your password through your Identity Provider (Google, Azure, SAML, Duo, etc.) - see your district technology contact if you need additional assistance
From the Login Page:
Click the “Need help signing in?”, then “Forgot password?”


Enter your school email address, then click “Reset via Email”
Follow the instructions in the received email.
At the top of your TestHound Home page, select My Account

Click the Change Password link that directs you to change your password within Okta.

To activate or deactivate users, you can select a group of users that need to be activated or deactivated by using the filter by roles function.
Select from Campus, Trainee, Specialist, or District

Then Select the users that need to be Activated or Deactivated or Select All Users.

You can also check the box beside the names of any users you wish to change and then activate/deactivate those users.
- No labels