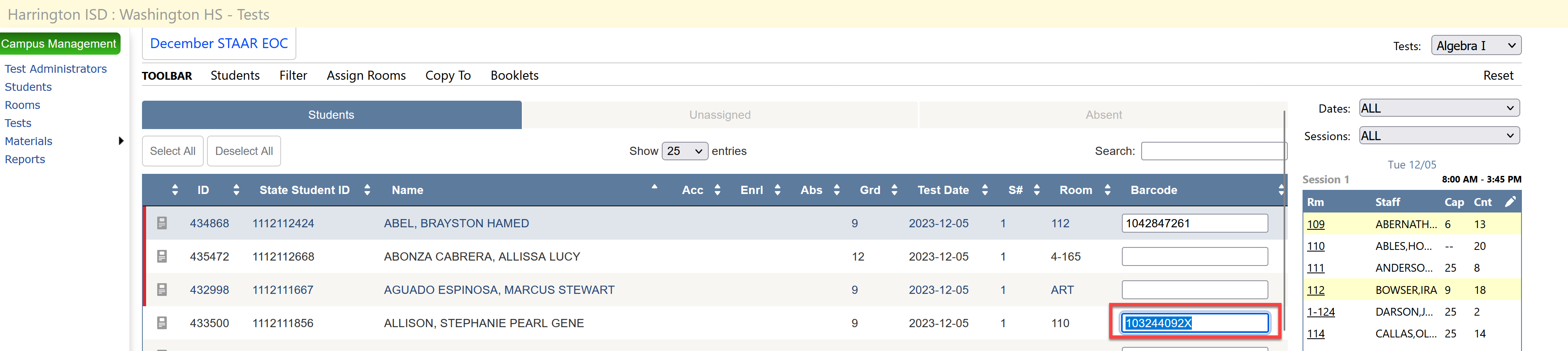This page will give CTCs instructions on processing materials from a vendor checklist and through manual entry.
...
| Expand | ||
|---|---|---|
| ||
To delete a book from a student, click in the barcode box, delete the book, and hit enter. Then you can scan a new book for the student if needed. |
...
| Expand | ||
|---|---|---|
| ||
Troubleshooting Scanners for Windows Computers First, check to see if your scanner is fully charged. If you have TestHound Scanner 201 Model, plug the scanner into a wall plug using the charging cord and adapter. Leave it plugged in for 30 minutes. Be sure the drivers for your scanner are installed on your computer. Plug in your USB adapter to your computer and your operating system should begin downloading automatically. The completion of the driver download is usually signified with an audible sound. Some issues with scanners can be remedied by having someone from your IT department remove and reinstall the drivers. Make sure the USB adapter is paired with the correct scanner and that the USB adapter is in the computer you are using. Each scanner is uniquely paired to its USB adapter and must be in the computer you are using while scanning in TestHound. Try using the cord instead of the USB adapter. When using the cord to connect to the scanner, be sure the cord is fully inserted into the bottom of the scanner. Try using a different USB port on the computer. Make sure the USB adapter or cord is fully in the port. Make sure the screen refreshes. If scanning booklets individually, the TestHound screen will flash each time the scan has been saved. Test the scanner with any type of bar code. Open an Excel spreadsheet, notepad, or a Word document and scan any item with a barcode (i.e. candy-bar wrapper, cola can, or any other item you may have that has a bar-code) using the scanner. If your scanner is functioning properly, any item with a barcode will scan into a program where information can be typed in. Once you confirm you can scan something, then test the bar code on the booklet in that same document. Troubleshooting Scanners for IOS (MAC) Setup Plug in your scanner and make sure it is fully charged. If the scanner is plugged in with the USB cable, and the Mac is unable to identify the keyboard, click continue. The system will then prompt you to select the key on the keyboard that is to the right of the shift key so the system can identify the keyboard. Rather than clicking any key, using your scanner—scan any barcode telling the computer that you are using the scanner in place of a keyboard. -Will put a barcode here. The system will then prompt you to identify the keyboard type (EAN, ISO, or ANSI). Select "ANSI (United States and others)" and click "Continue." Test that your scanner is functioning as expected by opening Notes (or any other program where you can type text) and scanning a barcode. Confirm that the barcode that was entered into the program matches the barcode that was scanned. |
...
Go to the next step to Campus Boxes/Scan to Boxes and Boxed Booklets
...