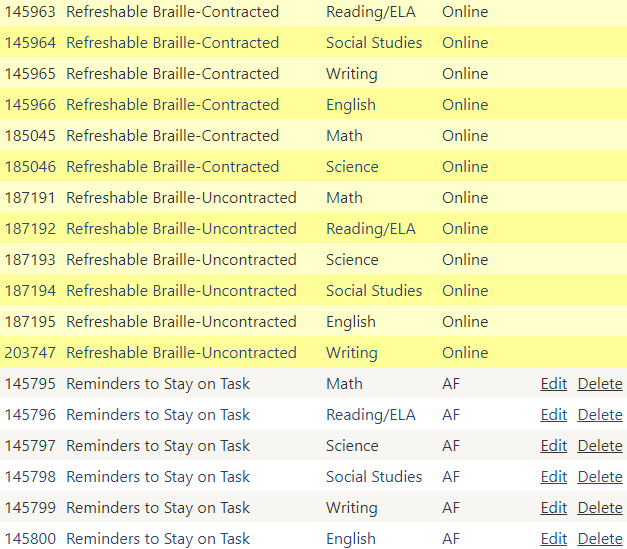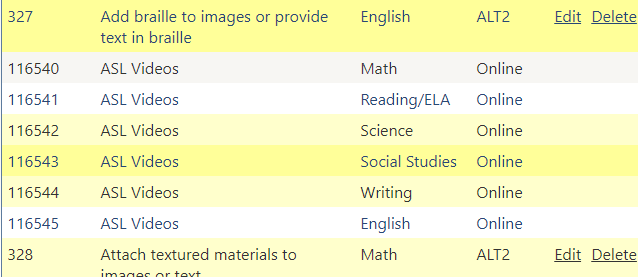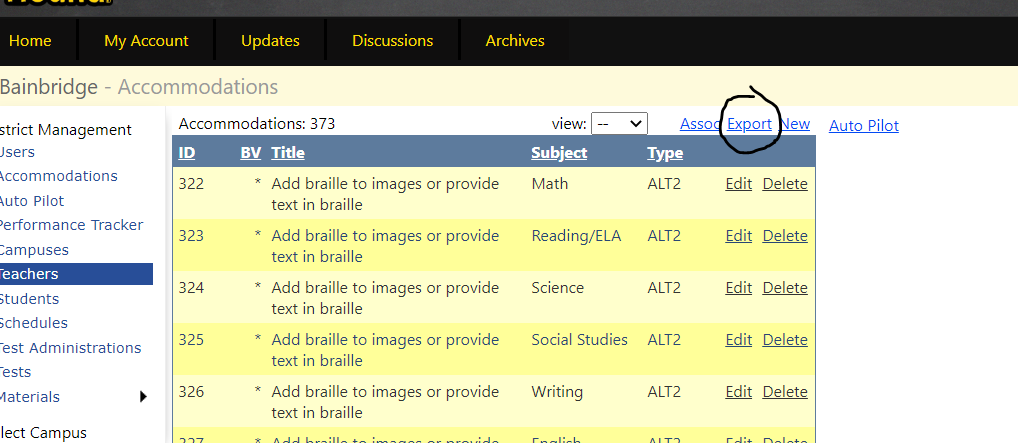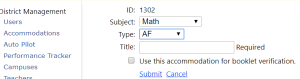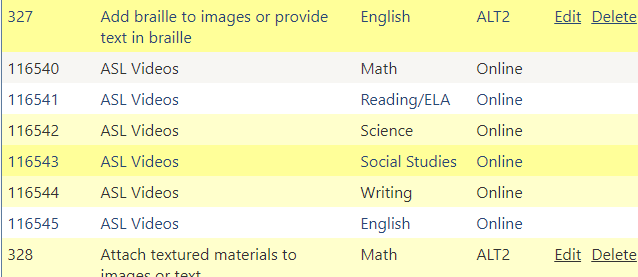...
| Expand | ||
|---|---|---|
| ||
Clicking on Accommodations will bring up a comprehensive list of state-allowed accommodations. The accommodations included are state based, for example for TX, they include AF, ALT2, DS, DS* TEA, and Version accommodations. When you first access the accommodations list, you will see the first 10 accommodations. To view additional accommodations, choose 10, 25, 100, or All from the View drop‐down menu. The accommodations listed will be what are available to select for students and what the campuses will see as available accommodations for students. If an accommodation is highlighted yellow, that particular accommodation is no longer associated with a student that still belongs to your district. If an accommodation is white, that particular accommodation is associated with a student or students within your district. Accommodations with a *beside them have a booklet verification associated with them. Accommodations that do not have an Edit or Delete beside them, and are noted as Online, cannot be edited or deleted. These are associated with the precode fileattributes file for TX districts with Performance Tracker. Students with these accommodations will be populated in the precode file for Performance Tracker districtsattributes file to be loaded in TIDE. The accommodations table can also be exported to Excel using the Export link located at the top of the accommodations table. Clicking the link will populate a report in an Excel file download showing all accommodations, related subject areas, and accommodation types. |
| Expand | ||
|---|---|---|
| ||
District users also have the ability to edit an accommodation already entered into the system. When you click either New or Edit, the screen below will appear. You will need to choose the subject the accommodation will be associated with. If creating new accommodation for high school English I or II, select English as the subject. If you prefer to apply this accommodation to "all subjects," select "all subjects" from the Subject drop-down. You will also need to select the type of accommodation (AF, ALT2, DS, DS* TEA, Version), and enter the title of the accommodation. NOTE: do Do not use special characters in the name of the accommodation. The number of characters allowed are limited. Once the edits or the new accommodation information has been entered, click Submit. Accommodations that do not have an Edit or Delete beside them, and are noted as Online, cannot be edited or deleted. These are associated with the registration file. Students with these accommodations will be populated in the registration file for districts with the Performance Tracker toolkit. Please note that editing an accommodation name may affect students currently associated with the accommodation. District users may also use the Auto Pilot toolkit which allows for data to pass from third-party software programs into TestHound. This is a fee-based service based on the purchase of the Auto Pilot toolkit. To begin the process, click on Auto-Pilot above the accommodations table. Please refer to the Auto Pilot section for more details. | ||
| Expand | ||
| ||
To make the Test Attributes report work seamlessly, please complete the following: From the District Menu, go to Accommodations:
o Spanish as a Type: Version o Large Print as a Type: DS o Braille as a Type: DS Once you have deleted these, if you have Auto Pilot, you may need to go to Auto Pilot and remap these to their new "presentation" counterparts. These accommodations are all being migrated to the Presentation type and will be used in the population of the Cambium reports including the test attributes file.
All Auto Pilot mapping needs to be done, and campuses need to accept the Auto Pilot alerts before running the report. Students also have to be in a test session for the report to run. The Test Attributes Report can be accessed from the District or Campus level Reports menu. Test Attributes/Accommodations Report Under District Management, go to Reports, select Test Attributes, click Request Test Attributes, choose Administration, and format=Test Attributes then hit Request.
Campuses can access the Attributes report from their Reports menu and it functions like any other report. The process is not the same as the district-level report, which was modified to accommodate larger report sizes. At the campus, the report also includes ON and OFF for all students in the test. |