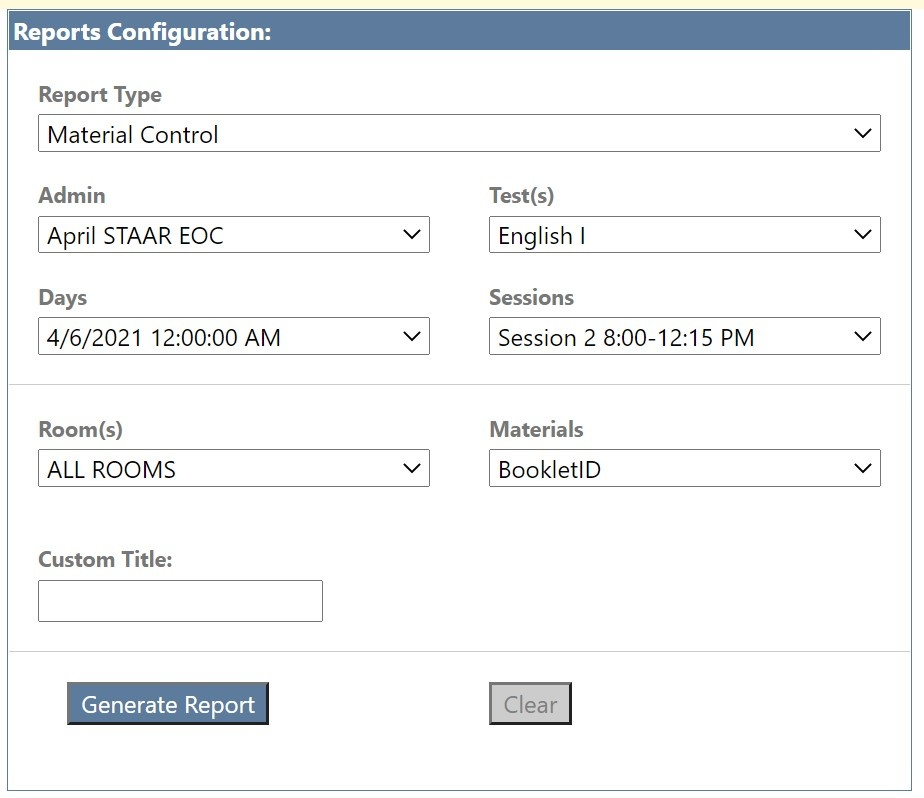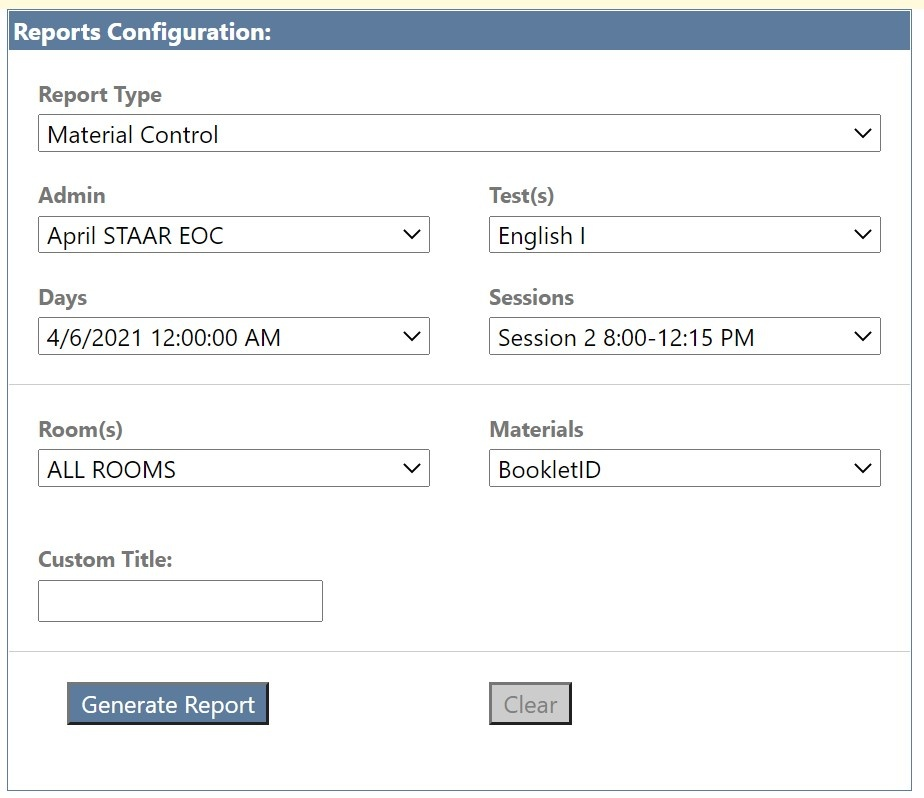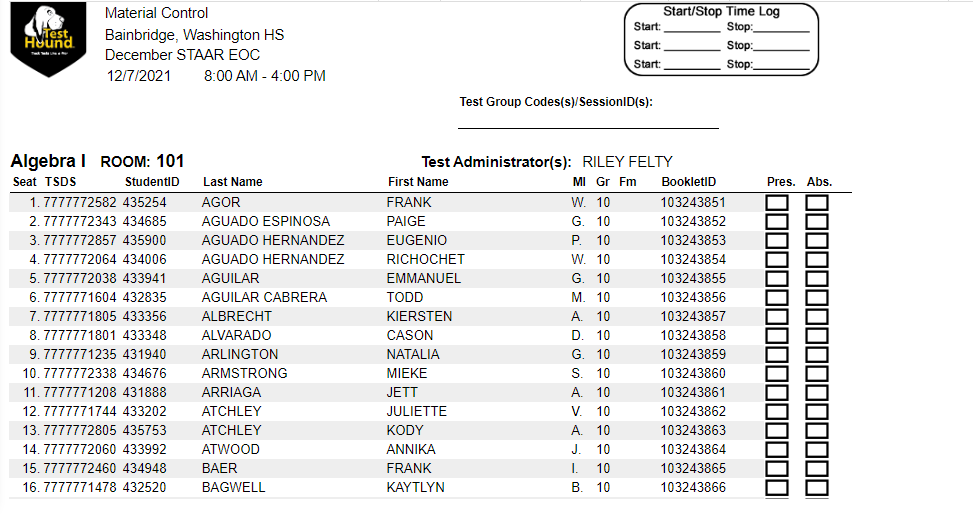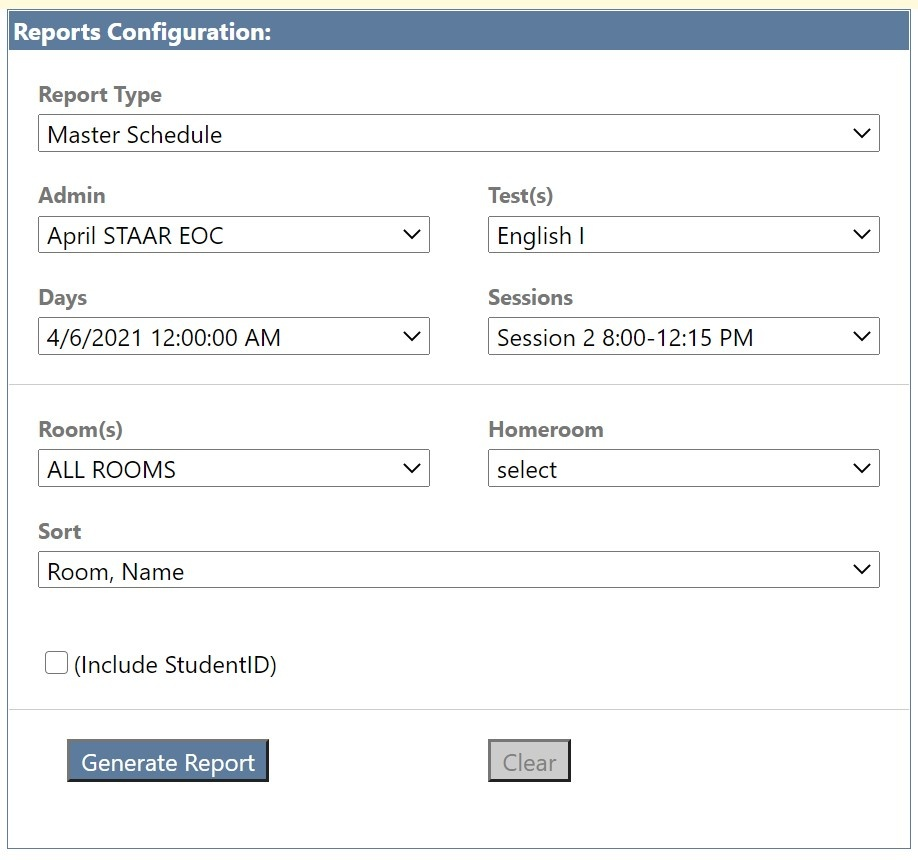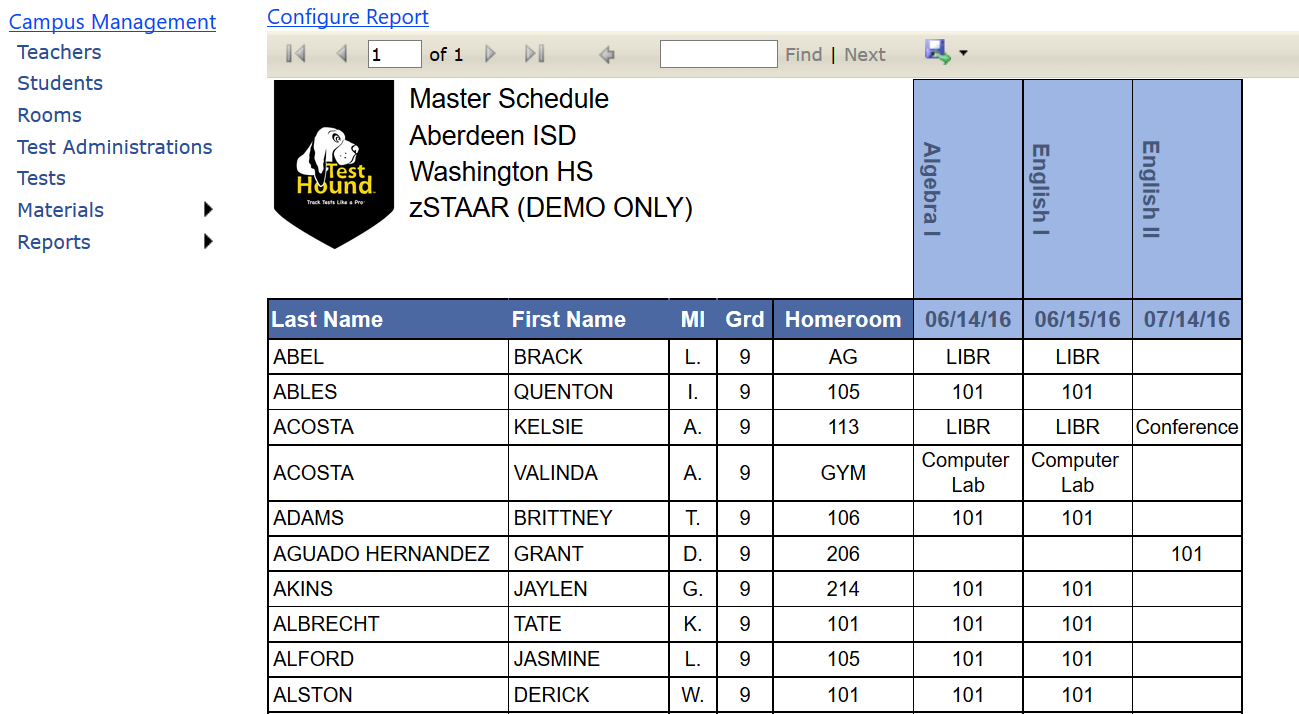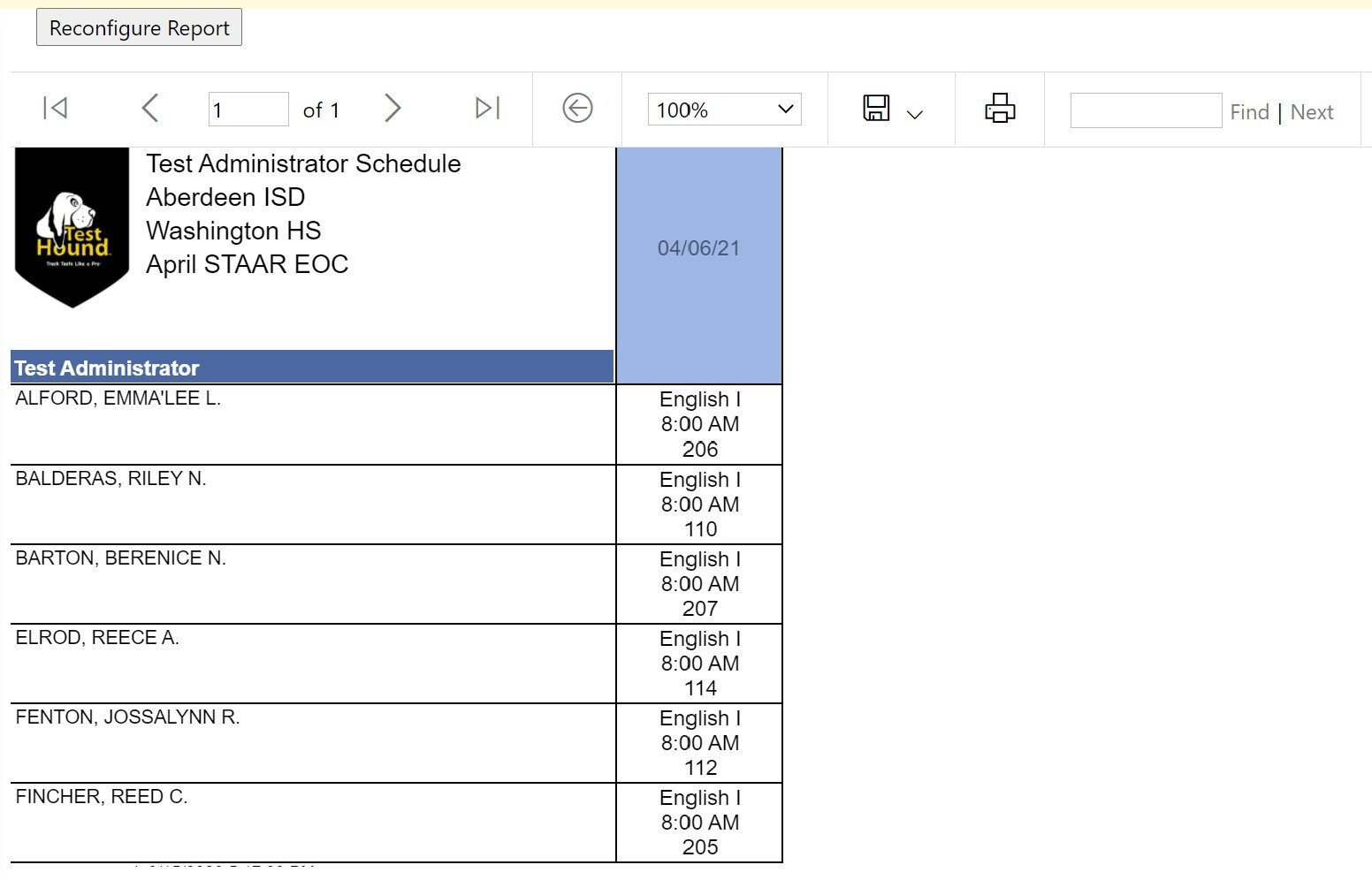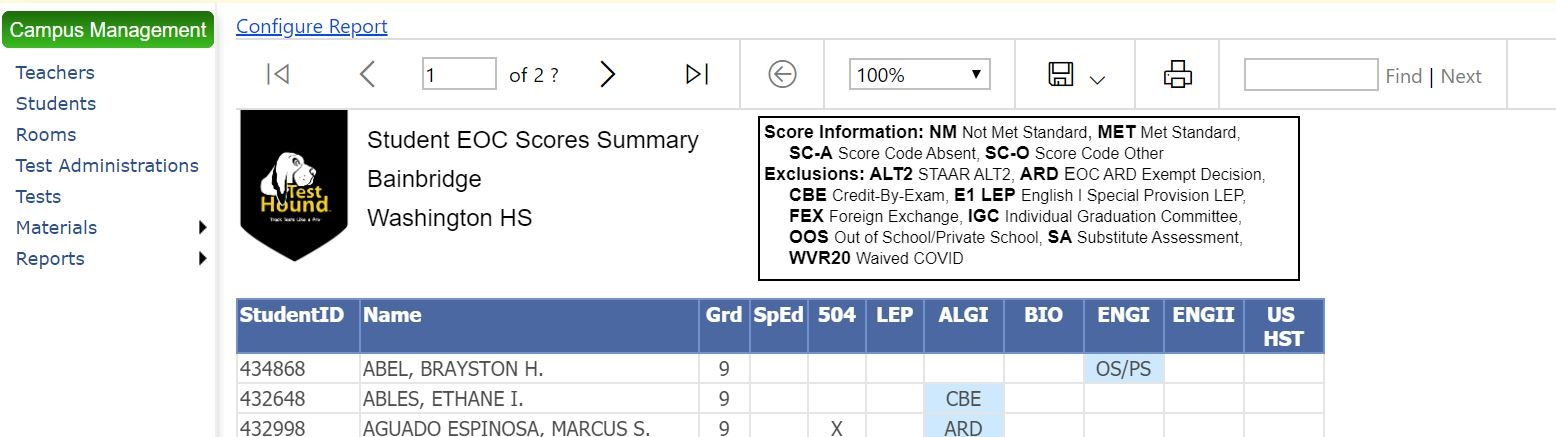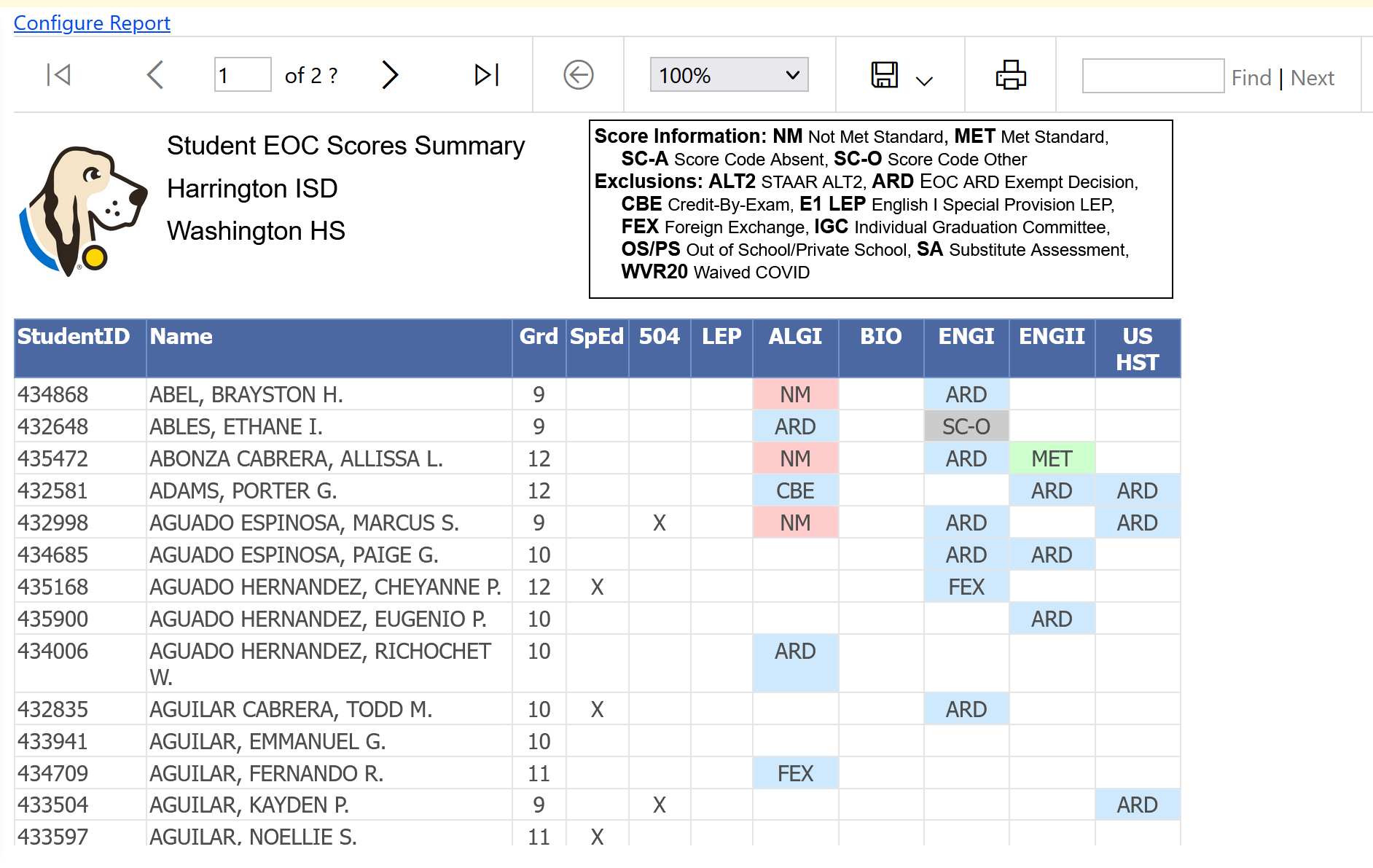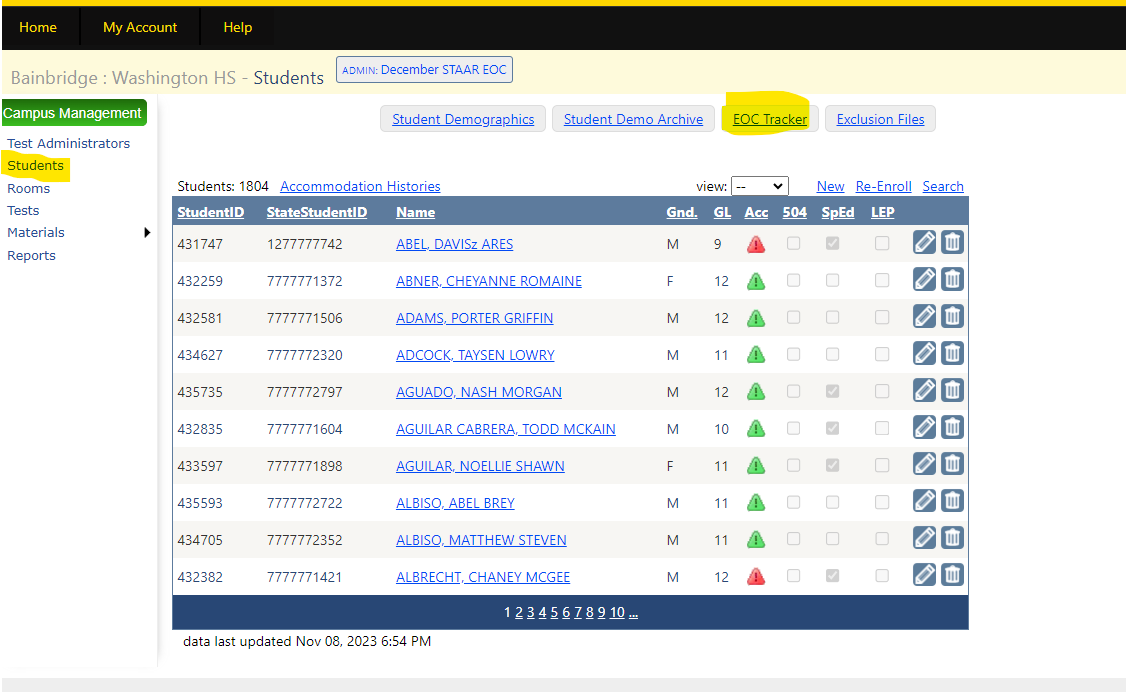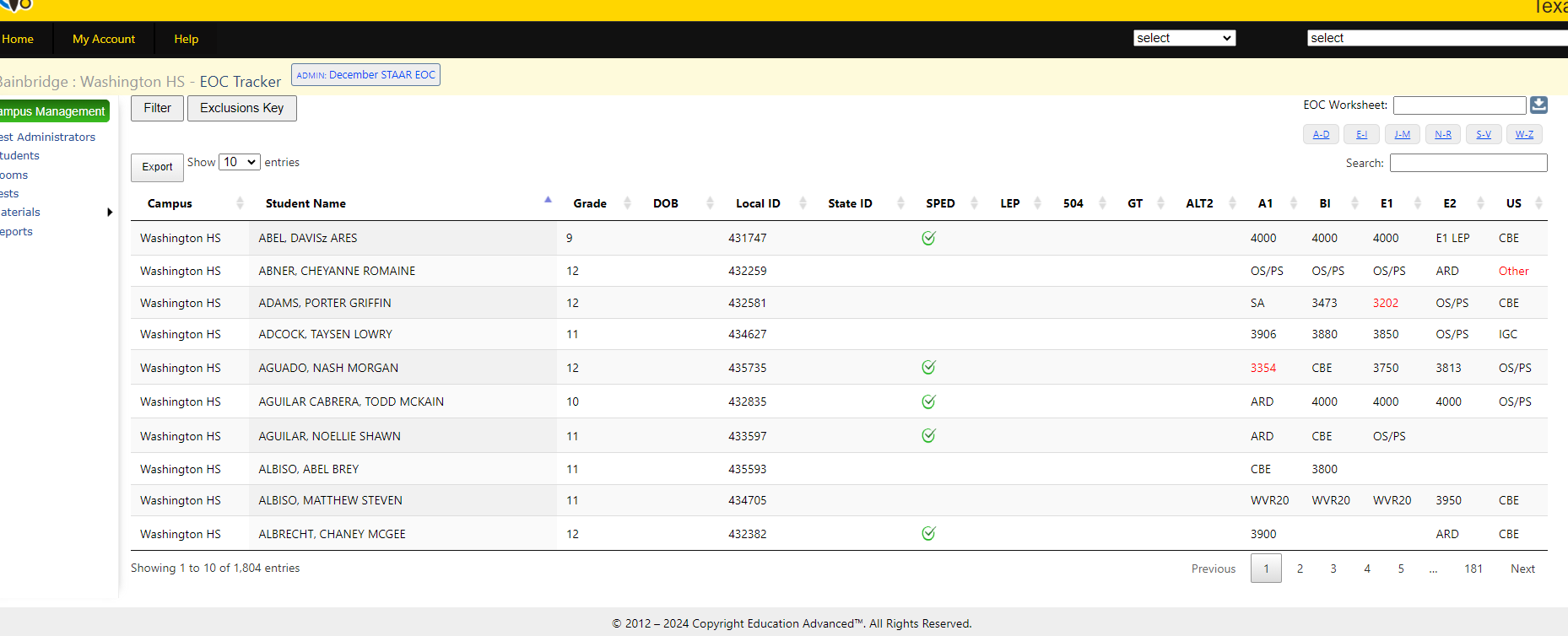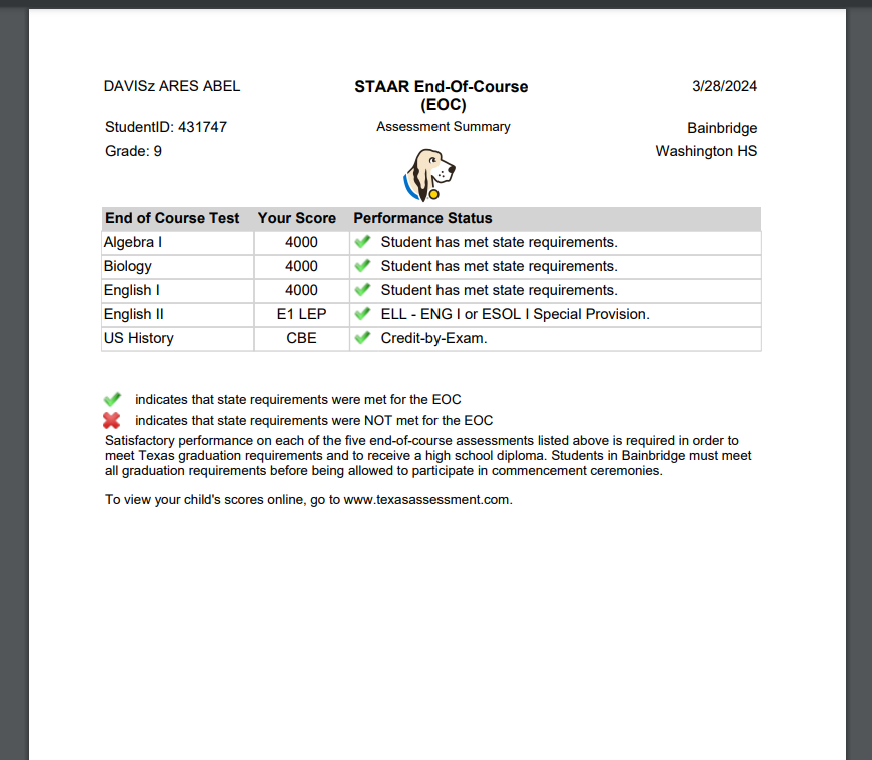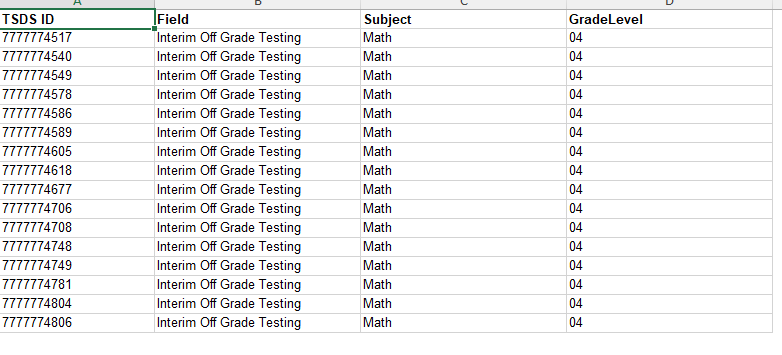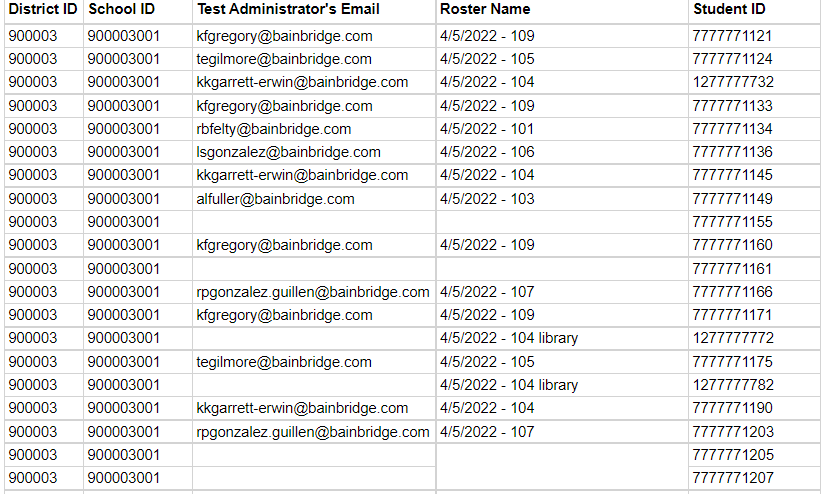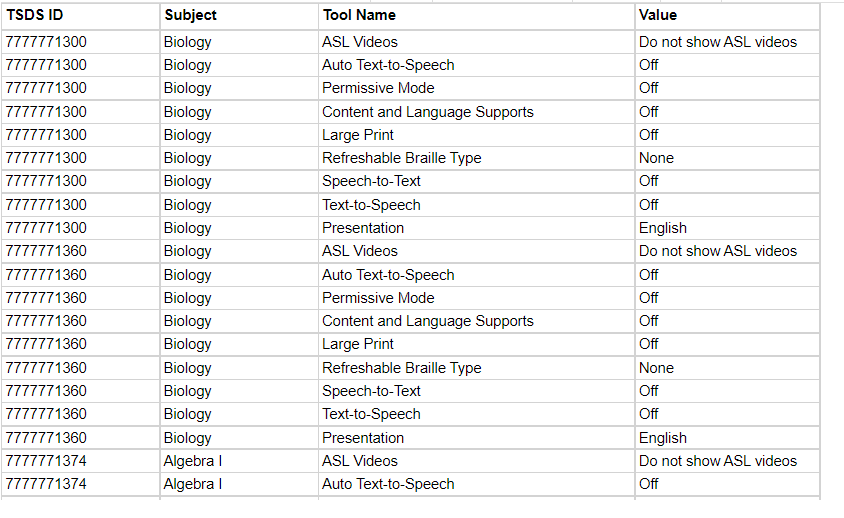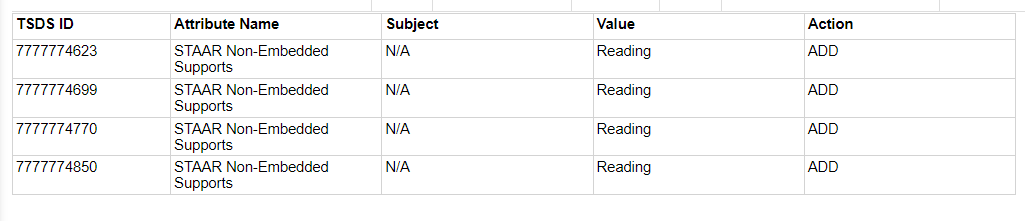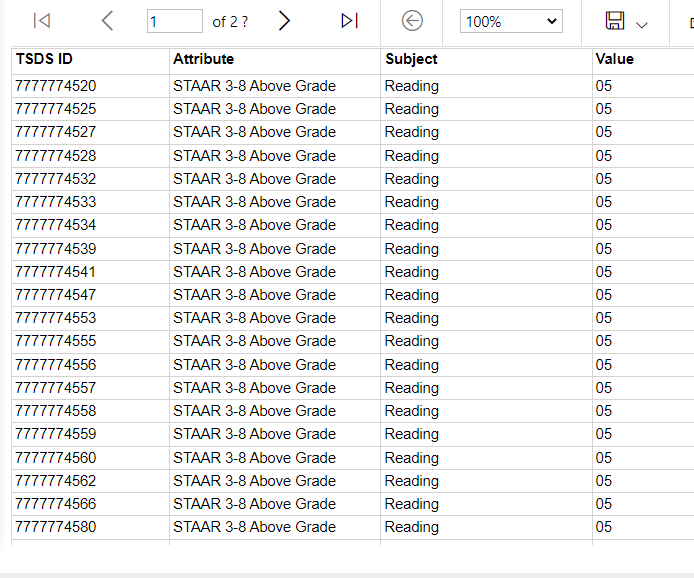QUICK TIP: MOST TEST DAY REPORTS REQUIRE STUDENTS TO BE ASSIGNED TO ROOMS
The Reports page allows the campus user to access all TestHound reports in one place.
| Expand | ||
|---|---|---|
| ||
ReportsReports can be accessed by clicking on Reports in the Campus Management menu. You can use the dropdown menu to select the report of choice and configuration options for each report. Reports for specific tests will give you the option to select the report type, administration, test, and sessions. QUICK TIP: STUDENTS MUST BE ASSIGNED TO ROOMS IN ORDER FOR MOST REPORTS TO RUN 😊 |
| Expand | ||
|---|---|---|
| ||
Designated Supports and Accommodations ReportsClick Here to View Pulling a Master Accommodations Report VideoMaster Accommodations:The Master Accommodations report allows the user to pull an accommodation report for all students in TestHound, or by specific test administrations, based on your chosen specifications. You can utilize the Test Admin: dropdown to run the master accommodations report for specific test administrations. Note: Choosing different options on this report will act as a filter showing you only the students who meet the criteria you choose. For a broader scope of students and accommodations, you can let the report run as it defaults, which is to all students, all subjects, and all accommodationaccommodations, or limit your filtered selections. After selecting the Master Accommodations report, you will be able to configure the report for all or specific test administrations by selecting from the following categories:
The report can be generated and export it exported to Excel, PDF, or Word. It is recommended that this report be exported to Excel since it is already set up in a spreadsheet (matrix) format. The report has a signature line at the bottom to assist in the verification process. It is important to not select "students with no accommodations" and "All Accommodations" at the same time. Also, it is important to note that this is a dynamic report. When an option such as STAAR ALT2 is not available as a checkable field under the test version, it means no student has been assigned that test type. Room Accommodations:The Room Accommodations report allows the user to pull an accommodation report by room for a specific test within a test administration that shows student accommodation information. This report will also contain the test version and population (504, SPED, LEP) information. You will be able to configure your report similar similarly to the Master Accommodations report by selecting from several options:
Student Test ACC: The Student Test Accommodations report allows the user to pull an accommodation report by student for all tests within the test administration that students that have been scheduled. Students must be placed in a room in order to for report to pull. This report shows student accommodation information. This report will also contain the test version and population (504, SPED, LEP) information. You will be able to configure your report by selecting from several options: STUDENTS NEED TO BE ASSIGNED TO ROOMS TO RUN THIS REPORT.
|
| Expand | ||
|---|---|---|
| ||
Material Control:The Material Control report allows the user to pull test room rosters/materials control for a specific test within a test administration. There is a seating chart on this report as well as a roster of students, booklet information, and attendance information.
After selecting the Material Control report, you will be prompted to select a test administration from the Select Admin drop‐down menu. After selecting the test administration, you will need to select a test from the Select Test drop‐down menu. Once all selections are complete, click Generate Report. To export the data to either excelExcel, PDF, or wordWord, click the blue floppy disk icon.
This report also supplies the CTC with a seating chart, a place to mark students present/absent, and a place to indicate if students need to be relocated during testing. The CTC will also be able to utilize the report to identify the following:
This report can be used for the following functions:
Master Schedule:The Master Schedule report allows the user to pull a list of students and the rooms they will be assigned to during a test administration. The report can then be posted for students to find where they are assigned to for testing each day. After selecting the Master Schedule report, you will generate your report to include the following:
Once all selections are complete, click Generate Report. A report will be generated with a list of students and the test room they are to report to during the test administration window. To export the data to either excelExcel, PDF, or wordWord, click the blue save icon.
Test Administrator Schedule:
The Test Administrator Schedule works similarly to the Master Schedule report in that this report allows the user to pull a list of test administrators and the rooms they will be assigned to during a test administration. After selecting the Test Administrator Schedule report, you will be prompted to select the following:
Once all selections are complete, click Generate Report. A report will be generated with a list of teachers and the test room they are to report to during the test administration window. To export the data to either excelExcel, PDF, or wordWord, click the save icon. |
| Expand | ||
|---|---|---|
| ||
Master Materials:The Master Materials report allows the user to generate a report identifying the material type, range, and quantity assigned to each room and test administrator during a test administration. The report will also provide a location for materials to be signed out at the beginning of testing and back in when testing is finished. After selecting the Master Materials report, you will be prompted to select the following:
The report includes the following information for each test:
Note: If no booklets have been assigned indicating an online testing room, that will be noted on the form. Click Configure Report if you need to make any changes. Your report can be exported to Excel, PDF, or Word by clicking on the Floppy Disk icon at the top of your report preview box. Room Labels: The Room Labels report allows the user to print a label that can be placed on each test booklet. Since the test booklets have been assigned to specific students, the Room Labels can be printed to ensure each student receives the appropriate test booklet. After selecting the Room Attendance report, you will be prompted to select the following:
Click Generate Report. Your report will appear in a preview window. Each label will contain the student’s name, room assignment, booklet number, test, and grade.
It is important to export this report to PDF, use Avery 5160 address labels, and note that when this report is printed, you should make sure that your computer doesn’t have “Shrink to Fit”, “Fit to Page”, etc. selected before clicking Print. Boxed Booklets:The Boxed Booklets report allows the user to print a report which identifies the specific secure test material scanned into each box. After selecting the Boxed Booklets report, you will select: -Test Administration -Box that you want to be included
You will then be able to generate a report showing every included booklet. Once all selections are complete, click Generate Report. To export the data to either excelExcel, PDF, or wordWord, click the blue save icon inside the beige bar. |
| Expand | ||
|---|---|---|
| ||
PT Summary Report (TX Only):The PT Summary Report allows the user to view by EOC and then select all grade levels or view one at a time. This report is available for EOC students. The highest score data or exclusion data is reported for EOC students. The report can also be run for 3-8 students after score data has been uploaded for the current year. The 3-8 report currently does not track data from the previous year. Make the selection, then Generate a Report. To export the data to either Excel, PDF, or Word, click the blue save icon inside the beige bar. Score Information: NM Not Met Standard MET Met Standard SC-A Score Code Absent SC-O Score Code Other Exclusions: ALT STAAR ALT2 ARD EOC ARD Exempt Decision CBE Credit-By-Exam E1 LEP English I Special Provision LEP FEX Foreign Exchange IGC Individual Graduation Committee OOS Out of School/Private School SA Substitute Assessment WVR20 Waived COVID EOC TRACKER REPORT (TX ONLY) Found on the Student menu, click EOC Tracker This report will give you an overview of students' EOC performance and Exclusion status, program indicators, and the Worksheet option, where you can run individual worksheets with the students EOC status. This report can be filtered by program, grade, and can be exported to Excel. Student Worksheet Example: |
| Expand | ||
|---|---|---|
| ||
The Test Tickets Report can be generated by test administration and by test after students have been assigned to a room within the test administration. The report will generate multiple tickets per page sorted by room number beginning with upper left-hand ticket and moving across and down to bottom right-hand ticket. After selecting Test Tickets Report you be prompted to select the following:
Once selections are complete, then click Generate Report. To export the data to either Excel, PDF, or Word, click the floppy disk icon and select excel, word, or pdf. The new Test Tickets Report includes the following information:
|
| Expand | ||
|---|---|---|
| ||
TestHound offers reports to help you interface with the Cambium/TIDE testing platform to manage testing information for students. NOTE: The district testing coordinator can also run these reports, so it may be necessary to coordinate where they will be managed. Your district coordinator will register students for each test administration in TIDE. Once they are registered, these additional reports will help you in managing the other aspects of the test. Interim Above Grade Level/EOC: this report is for the Texas Interim tests. For 3-8 students, the above grade report will flag the student with the off-grade level code. Students should be added |
...
to the campus |
...
for the correct test they will actually take. TestHound will compare this to the student’s enrolled grade and mark the off-grade level code in the report to be uploaded to TIDE. The screenshot below shows 16 third-grade students who were added to the 4th-grade math test. For EOC, the student will be flagged for the Interim EOC test they are assigned to. TIDE Roster- This report allows you to upload to TIDE all the students in the test and their room assignments for testing. This will enable you to print your test tickets in TIDE by room number. It will also tie the test administrator to the room for reporting purposes. Note: This report does NOT create the TIDE session for you. Test Attributes-Texas this report will allow any student who has an online accommodation, to have that turned on for them in the TIDE testing platform. It is important that all accommodation information is |
...
verified and all |
...
Auto Pilot alerts accepted at the campus before running this report. Non-Embedded Supports |
...
This report will be uploaded to TIDE to track students who have some other non-embedded support other than the online supports included in the attributes report. It does not track specifically what the support is, only what is required by the state. STAAR Above Grade Level: This report will include STAAR 3-8 students who are testing above grade level. Students should be added to the test they will actually take and TestHound will compare that to the enrolled grade and flag the above grade column. This report is for 3-8 tests. |
...
For students who will take Algebra EOC, use the EOC eligibility report. Students must be in the tests in TestHound for eligibility reports to populate. |