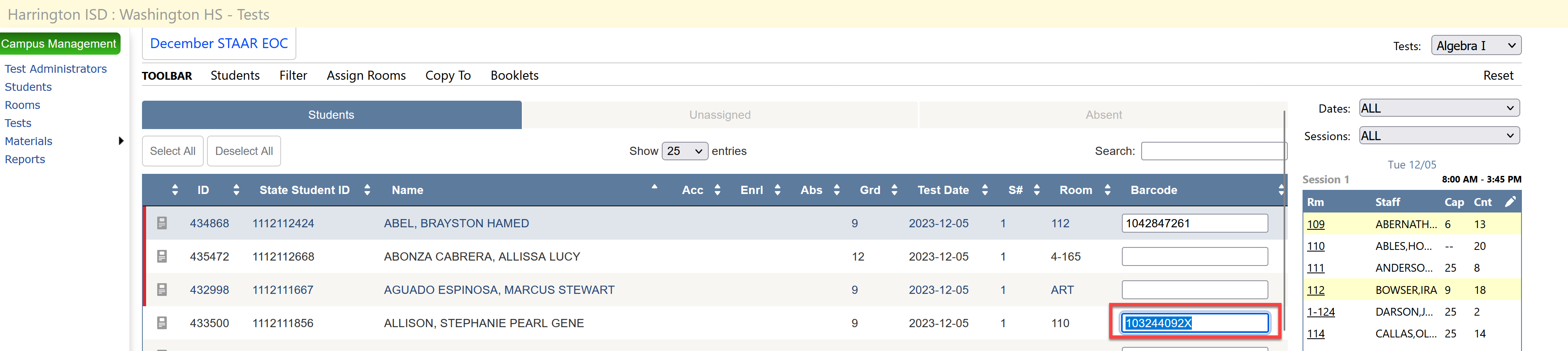This page will give CTCs instructions on processing materials from a vendor checklist and through manual entry.
...
| Expand | ||
|---|---|---|
| ||
Please note that in order to assign test booklets to students, your test booklets must be scanned into your TestHound inventory and, if no checklist is available, they must be defined manually. Booklets can only be assigned to students once the students are added to a test in the Test View. For help with Test setup, please refer to the help article named "Campus Tests" There are two ways that test booklets can be scanned for students: By Student The first way to scan in test booklets is to click in the Barcode field next to the first student’s name on the list and begin scanning the barcode on the back of the test booklets. The cursor will automatically move to the next student in the list. Repeat this process until all students have a test booklet assigned. If a test booklet is scanned in error to a student, simply highlight the booklet number scanned into the Barcode field, delete it, hit enter, and scan in the barcode of the correct test booklet. By Students in a Specific Room The next method for scanning test booklets for students is to first select a room from the Rooms table by clicking on a room number. Your view will then be filtered by the room you selected. You can then scan booklets to students one room at a time. Click in the Barcode field next to the first student’s name on the list and begin scanning the barcode on the back of the test booklets. On this screen, you can also scan a test booklet for a teacher if needed. Once you have completed scanning in test booklets for the room, you can change rooms using the Select Room drop‐down menu. To facilitate faster scanning of test booklets, you may select Auto Scan. -AutoScan to Students in a Specific Room The next method for scanning test booklets for students is to first select a room from the Rooms table by clicking on a room number. Your view will then be filtered by the room you selected. To initiate the AutoScan feature, click on the button.
Click in the Barcode field next to the first student’s name on the list and scan the barcode on the back of the first test booklet you will assign. After scanning in the barcode on the back of the first test booklet, TestHound will automatically assign a test booklet to each sequentially. |
| Expand | ||
|---|---|---|
| ||
To delete a book from a student, click in the barcode box, delete the book, and hit enter. Then you can scan a new book for the student if needed. |
...